Hogyan használd?!
Elkészült Regiomontanus felhasználói leírása PDF formátumban, mely az alábbi linkről letölthető (~2MB): Letöltés indítása
A fenti PDF az oldalon található leírás frissített változata, részletesebben összefoglalva Regiomontanus működését!
Az alábbi felsorolásból kiválasztva bővebb információt kaphatsz a program használatának és lehetőségeinek rejtelmeiről
Tartalom
- A menüsor főbb elemei
- Adatok bevitele
- Leggyakoribb funkciók
- Planéta pozíciók
- Házsarok-pozíciók
- Fényszög-információk
- Életstratégia, járatlan út
- Énállapotok a születési képletben
- Horoszkópolvasó
- Revolúciók / visszatérések
- Időminőség vizsgálat
- Tranzitok
- Szekunder direkciók
- Képletléptető a pontosításhoz
- Planétaperspektívák
- Születési képlet nyomtatása
- A program alapvető beállításai
- Megjelenítés (nem csak) Netbook-ot használóknak
A menüsor főbb elemei
Az alábbi képen láthatjuk a program felső menüsorának elemeit:
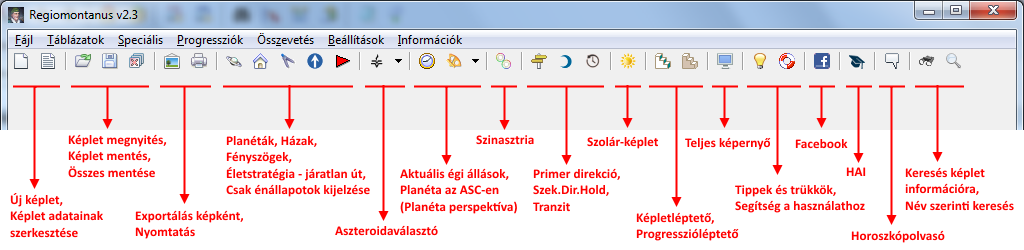
A menüsor egyes elemeinek jelentése balról-jobbra haladva az alábbiak:
- Új születési képlet felvitele
- Aktuálisan megnyitott képlet adatai (ezt használhatjuk a már betöltött képlet adatainak módosítására)
- Egy már létező születési képlet megnyitása
- Születési képlet mentése
- Összes megnyitott születési képlet bezárása
- Születési képlet mentése képként / Exportálás (*.jpg)
- Születési képlet nyomtatása / előkép nézete
- Planéták helyzete a születési képletben
- Házak helyzete a születési képletben
- Fényszögek adatai a születési képletben
- Életstratégia, járatlan út
- Énállapotok be/ki kapcsolása
- Aktuális égi állások megjelenítése
- Planéta az Ascendensen (Planétaperspektíva)
- Összevetés - Szinasztria
- Szekunder direkciós Hold
- Tranzitok
- Képletléptető
- Progresszióléptető
- Váltás a Teljes képernyős és a Normál nézet között - F11
- Apró, hasznos segítségek - Tippek/Trükkök
- Regiomontanus a facebook-on, asztrológiai cikkek
- Humanisztikus Asztrológia Iskola honlapja, Regiomontanus szellemi motorja
- Horoszkópolvasó be/ki kapcsolása
- Keresés a képletek közt (Bolygó a házban, Életstratégia szerint, Énállapotok, ... stb.)
- Képletek közti név szerinti keresés
Új születési képlet felvitele
Új születési képlet felviteléhez két lehetőség közül választhatunk:
- Fájl => Új... menüpont kiválasztásával vagy a
- Ctrl + N billentyű kombináció használatával
Miután az előző két lehetőség közül kiválasztottuk a számunkra szimpatikusat, utána megjelenik az Új születési képlet felvitele képernyő, ahol elkezdhetjük felvinni az általunk megtekinteni kívánt személy adatait.

A megjelenő képernyőn az alapértelmezett település kitöltésre kerül, ha a Beállításoknál megadtuk, hogy melyik település legyen az.
A Név, születési idő, település megadása után az Időzóna és a Téli/Nyári időszámítás automatikusan kitöltésre kerül. Ha nem megfelelő
az időzóna, vagy az adott település földrajzi koordinátája, akkor azokat bátran megváltoztathatjuk az értékek átírásával.
A település mezőbe lépve, egyből megjelenik egy táblázat a mező alatt, és ha gépeljük folyamatosan a nevet, akkor folyamatosan ajánlja fel az azzal
megegyező/kezdetű találatokat. Abban az esetben, ha a kívánt település nem szerepel a táblázatban és a beállításoknál a kis település adatbázis használata van
beállítva, akkor a program automatikusan felajánlja, hogy betölti a nagy település adatbázist.
Kiválaszthatjuk a megfelelő települést az ENTER gomb lenyomásával, vagy az egérrel duplán kattintva a táblázat megfelelő során.
Az időzónát a Zónaidő mező mellett lévő "..." cimkéjű gombra kattintva tudjuk megváltoztatni az annak hatására megjelenő ablakban. Kiválasztjuk az új időzóna típust, majd
megnyomjuk a megjelent ablakon a Rendben gombot.
A képernyő alján kapott helyet a nyári időszámítás jelölő mező, ez Magyarország esetében 1916 és 2019 közötti adatokat tartalmazza. Abban az esetben, ha a kiválasztott
településhez felajánlott beállítás nem megfelelő, ezzel bátran módosíthatjuk azt.
Kép csatolása a születési képlethez
Bármikor csatolhatunk az aktuális képlethez egy fényképet, a szokásos fájltípúsokból kiválasztva. A program ablakának jobb felső részében, a fényképezőgép ikonra kattintva az egér bal gombjával nyílik meg egy kép betöltő panel, ahol kiválaszthatjuk, hogy mit szeretnénk, tulajdonképpen csatolni. Miután kiválasztottuk a képet, az betöltőik, és ha úgy állítottuk be, akkor egy speciálisan, erre a célra fenntartott mappába is másolásra kerül, hogy könnyebben, egy helyen meg legyen minden.
Amennyiben a már betöltött képen az egér jobb gombjának lenyomásával kattintunk, akkor a kép az alapértelmezett képnézőben nyílik meg teljes méretben.
Ha törölni szeretnénk a csatolt képet, akkor kattintsunk a kép alatt lévő piros "X"-re. Ekkor a hivatkozást törli, az eredeti fájlt nem.
Egyéb dokumentumok csatolása
Bármikor csatolhatunk, bármilyen dokumentumot, fájlt az adott születési képlethez, ha a program ablakának jobb alsó részében lévő kis gemkapocsra kattintunk.
Ekkor egy listába kerülnek a csatolmányok, melyekre duplán kattintva az fájl kiterjesztéséhez rendelt alapértelmezett programban kerül az megnyitásra.
Abban az esetben, ha a beállításokban meg van adva, hogy másoljuk a csatolmányt a születési képlet mellé, akkor az erre egy speciálisan kialakított mappá kerül a fájl a csatolást követően, egyéb esetben csak egy hivatkozást tárolunk, így előfordulhat az az eset, ha a programunkat áthelyezzük egy másik mappába, hogy ennek a csatolmánynak a hivatkozás nem jó helyre mutat.
Ha szeretnénk eltávolítani egy csatolt fájlt, akkor kattintsunk a gemkapocs melletti piros "X"-re.
Planéta pozíciók
A planéta pozíciók megjelenítéséhez három lehetőség áll rendelkezésünkre:
- A megjelenített születési képlet bal oldalán található gomb megnyomásával,
- Táblázatok => Planéták menüpont kiválasztásával vagy a
- Ctrl + B billentyű kombináció használatával
Miután az előző lehetőségek közül kiválasztottuk a számunkra szimpatikusat, utána megjelenik a Planéta pozíciókat tartalmazó képernyő, az alábbi megjelenítéshez hasonlóan.
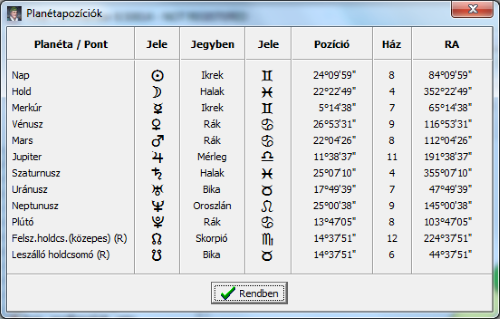
Fontos megjegyezni, hogy ebben a táblázatban a beállításoktól függetlenül mindig megjelenik a program által támogatott összes planéta pozíciója, és nem csak azoké, melyek a születési képlet ábráján megtalálhatóak.
Házsarok-pozíciók
A házsarok-pozíciók megjelenítéséhez három lehetőség áll rendelkezésünkre:
- A megjelenített születési képlet bal oldalán található gomb megnyomásával,
- Táblázatok => Házak menüpont kiválasztásával vagy a
- Ctrl + H billentyű kombináció használatával
Miután az előző lehetőségek közül kiválasztottuk a számunkra szimpatikusat, utána megjelenik a Házsarok-pozíciókat tartalmazó képernyő, az alábbi megjelenítéshez hasonlóan.
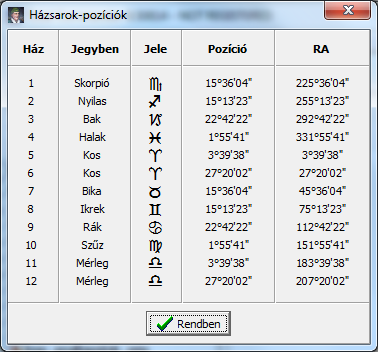
Fényszög információk
A fényszög információk megjelenítéséhez három lehetőség áll rendelkezésünkre:
- A megjelenített születési képlet bal oldalán található gomb megnyomásával,
- Táblázatok => Fényszögek menüpont kiválasztásával vagy a
- Ctrl + F billentyű kombináció használatával
Miután az előző lehetőségek közül kiválasztottuk a számunkra szimpatikusat, utána megjelenik a Fényszög információkat tartalmazó képernyő, az alábbi megjelenítéshez hasonlóan.
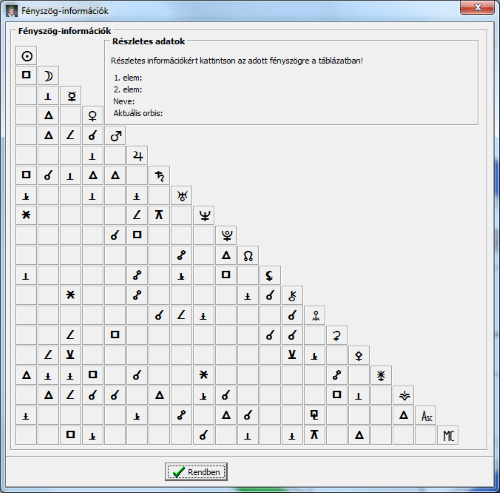
A megjelenő táblázatban található fényszögek és azoknak orbisai a Humanisztikus Asztrológia Iskolában használatos orbis értékekkel kerültek kiértékelésre.
Az egyes fényszög elemekre kattintva az egerünkkel, részletesebb információt kapunk, amely a jobb felső sarokban lévő kiemelésben hasonlatosan lesz látható.
Életstratégia, járatlan út
Az életstratégia, járatlan út megjelenítéséhez három lehetőség áll rendelkezésünkre:
- A megjelenített születési képlet bal oldalán található gomb megnyomásával,
- Táblázatok => Életstartégia, járatlan út menüpont kiválasztásával vagy a
- Ctrl + J billentyű kombináció használatával
Miután az előző lehetőségek közül kiválasztottuk a számunkra szimpatikusat, utána megjelenik az Életstratégia, járatlan út adatokat tartalmazó képernyő, az alábbi megjelenítéshez hasonlóan.
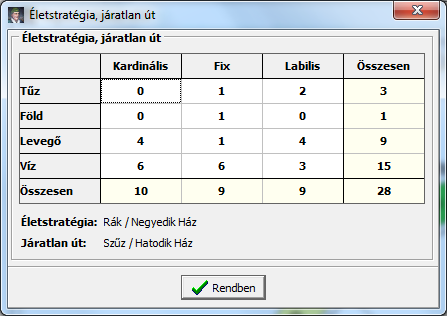
A megjelenő táblázatban láthatjuk a megállapítás alapjául szolgáló pontszámokat is, melyek a Humanisztikus Asztrológia Iskolában használatos módszer szerint kerültek kiértékelésre.
Énállapotok a születési képletben
Az énállapotok a születési képletben megjelenítéséhez három lehetőség áll rendelkezésünkre:
- A megjelenített születési képlet bal oldalán található gomb megnyomásával,
- Táblázatok => Énállapotok menüpont kiválasztásával vagy a
- Ctrl + E billentyű kombináció használatával
Miután az előző lehetőségek közül kiválasztottuk a számunkra szimpatikusat, utána megjelenik az Énállapot adatokat tartalmazó képernyő, az alábbi megjelenítéshez hasonlóan.
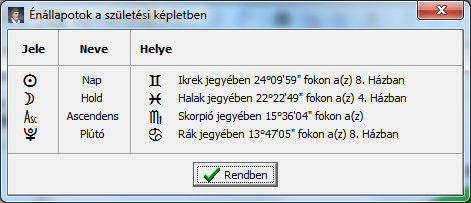
A megjelenő táblázatban láthatjuk az egyes Énállapotokat, amelyek a Humanisztikus Asztrológia Iskolában használatos módszer szerint kerültek kiértékelésre.
Továbbá ezzel egyidejűleg, ha a Születési képlet képernyőjén, a bal oldalon található gombot nyomtuk meg, akkor a gomb "beragadt" állapotúvá válik, amikor csak az énállapotok,
a velük együtt álló planéták és a 12. házban az AC-el 4°-on belül együtt álló planéták és a köztük lévő kapcsolatok fognak látszódni.
A gomb újbóli megnyomásával tudunk visszatérni az eredeti születési képlet kirajzolási formájához.
Horoszkópolvasó
A Humanisztikus Asztrológia Iskola egyik leghatékonyabb eszköze a horoszkópolvasó!
A horoszkópolvasó, az asztrológiai munka legnehezebb részét jelentő ábrafejtésben nyújt pótolhatatlan segítséget. Használatával a horoszkópok értelmezése nemcsak összehasonlíthatatlanul gyorsabbá válik, hanem a hibalehetőségeket is a minimálisra csökkenti.
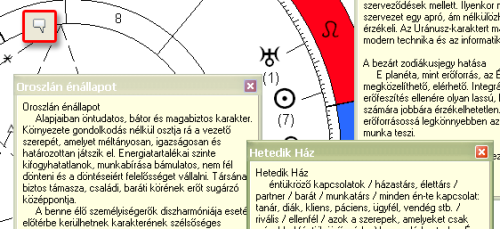
A funkciót a program jobb felső sarkában található "buborék" ikon megnyomásával aktiválhatjuk, majd az egeret az ábra elemei fölé mozgatva, azonnal megjeleneik egy bővebb leírás arról, ami az adott pontra jellemző.
Ezekre az ábraelemekre duplán kattintva, külön ablakban jelennek meg a leírások, így azokat mozgathatjuk, rendezgethejtük a képernyőn, rendszerezve magunk előtt az információkat.
Képletléptető a pontosításhoz
A képletléptető megjelenítéséhez a következőket tehetjük:
- A megjelenített születési képlet bal oldalán található gomb megnyomásával,
- Speciális => Képletléptető menüpont kiválasztásával vagy a
- Ctrl + L billentyű kombináció használatával
Miután az előző lehetőségek közül kiválasztottuk a számunkra szimpatikusat, utána megjelenik a képernyő bal alsó részében a Képletléptető, az alábbi megjelenítéshez hasonlóan.
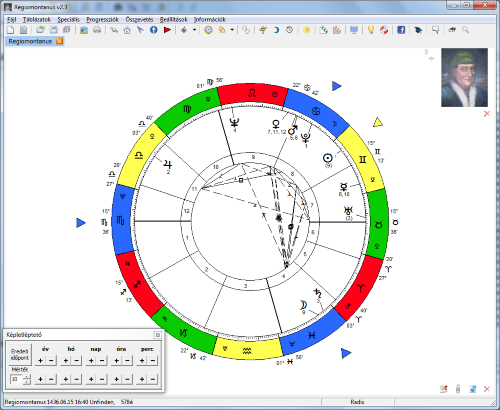
A megjelenő léptető panelen elhelyezett gombok segítéségével tudjuk az ábra időpontját léptetni előre vagy hátra az időben. Minden egyes léptetés alkalmával az ábra
automatikusan újrarajzolódik és kiszámításra kerülnek az aktuális adatok az időpontnak megfelelően.
Abban az esetben, ha a felső sor gombjait használjuk, akkor minden egyes léptetés "1" egységnek felel meg, míg az alsó sor gombjait használva, a léptető bal oldalán beállított értéknek megfelelő
lépésszámmal ugrik előre vagy hátra az időben.
Ha úgy érezzük, hogy nem hozott sikert számunkra a léptetés eredménye, és szeretnénk visszaállni az eredeti értékre, de arra már nem emlékszünk, akkor nyomjuk meg a panel
bal oldalán található "Eredeti időpont" gombot, és így a képlet ideje automatikusan visszaáll a kiindulási értékre.
Planétaperspektíva
A planétaperspektíva funkciót az alábbi módokon érhetjük el:
- A megjelenített születési képlet fölött található menüsorban a "szextáns" képét tartalmazó legördülő menü megnyomásával vagy a
- Speciális => Planéta az Ascendensen... és annak almenüpontjainak kiválasztásával
Ez a funkció a Humanisztikus Asztrológia Iskolában egyik technikáját mutatja meg nekünk, amikoris az Ascendensre helyezve a kiválasztott planétát, az ábrát átalakítva mutatja meg, hogy az
"Ő" szemszögéből hogyan helyezkedik el a többi planéta és következtethetünk az közöttük fenn álló viszonyokról.
Erre láthatunk itt egy példát, ahol Regiomontanus születési képletén, a Nap-ot kiválasztva helyezzük azt az Ascendens-re és láthatjuk az így kialakult új viszonyokat:
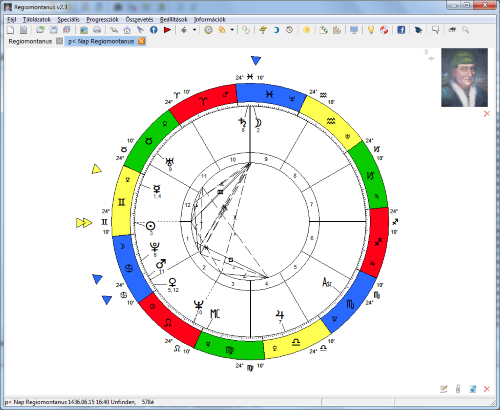
Születési képlet nyomtatása
A születési képlet / horoszkóp nyomtatását az alábbi módokon érhetjük el:
- A megjelenített születési képlet felett található "Nyomtatás" gomb megnyomásával,
- File => Nyomtatás menüpont kiválasztásával vagy a
- Ctrl + P billentyű kombináció használatával
Miután az előző lehetőségek közül kiválasztottuk a számunkra szimpatikusat, utána megjelenik a nyomtatási illetve exportálási (horoszkóp mentése képként) képernyő, ahol megváltoztathatjuk azokat a beállításokat, hogy melyek azok az elemek, amelyek rákerüljenek a nyomtatási képre.
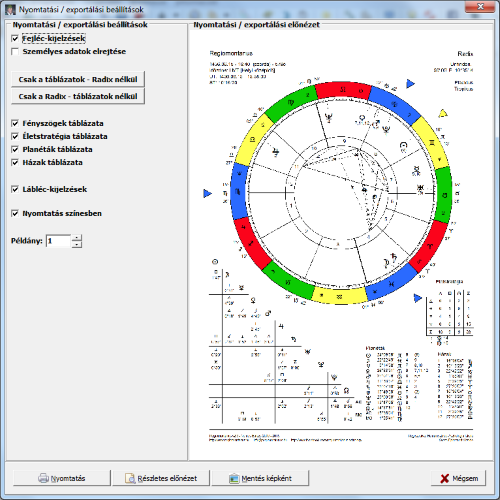
Ezeket a változtatásokat a megjelent képernyő bal oldalán található jelölő négyzetek állapotának megváltoztatásával tudjuk szabályozni, amikoris minden egyes változtatáskor,
szintén ezen a képernyőn - a jobb szélen - lévő előnézet automatikusan követi ezeket és rajzolja újra magát.
Az alsó részben lévő gombok pedig az egyes funkciók gyors elérését segítik elő:
- Nyomtatás
- Részletes előnézet
- Mentés képként
Megjelenítendő planéták
Az alábbi beállítások panelt a Beállítások => Megjelenítés menüpont kiválasztásával érhetjük el, ahol megadhatjuk azon ábra elemeket, amik megjelenjenek a születési képletünkön.
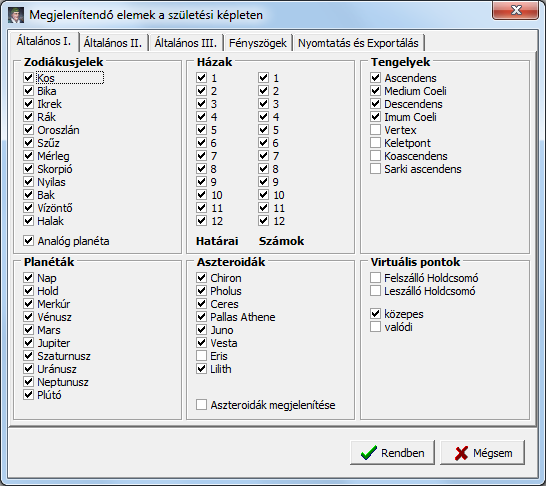
Megadhatjuk, hogy kijelzésre kerüljenek-e:
- a Zodiákus jelek és a hozzá tartozó analóg planéták
- a Házak határai illetve számai
- a Tengelyek
- a Bolygók
- a Kisbolygók
- a Csomópontok
Hogy az előző felsoroláson belül, mely elemeket láthassuk és melyeket nem, a megnevezések előtti jelölő négyzetek be- illetve kipipálásával tudunk módosítani.
Humanisztikus asztrológiai jellemzők
Az alábbi beállítások panelt a Beállítások => Megjelenítés menüpont kiválasztásával érhetjük el, ahol megadhatjuk többek között azon jellemzőket is, melyeket a Humanisztikus Asztrológia Iskola oktatási keretin belül sajátítunk el.
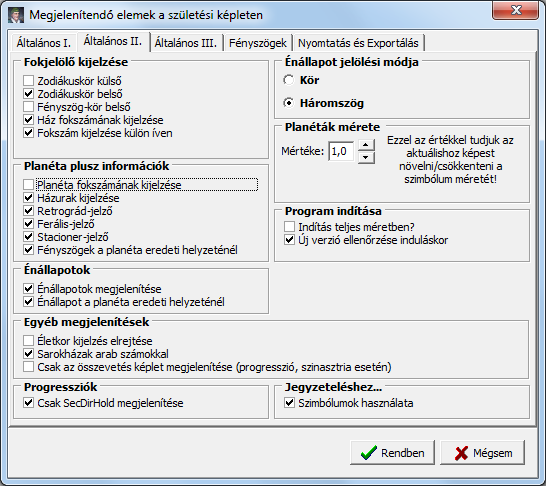
Megadhatjuk, hogy kijelzésre kerüljenek-e:
- az Énállapotok
- a Házurak
És megadhatjuk, hogy az Énállapotok, milyen módon és melyik helyen jelenjenek meg:
- Kör vagy Háromszög jelölje az ánállapotokat, illetve
- a Plantéák egymáshoz képesti igaztíása miatt, az Énállapot jelölők az eredeti planéta pozíciónál illetve az újraigazított pozíciónál jelenjen-e meg
Megjelenítendő fényszögek
Az alábbi beállítások panelt a Beállítások => Megjelenítés menüpont kiválasztásával érhetjük el, ahol megadhatjuk azon fényszög elemeket, amik megjelenjenek a születési képletünkön.
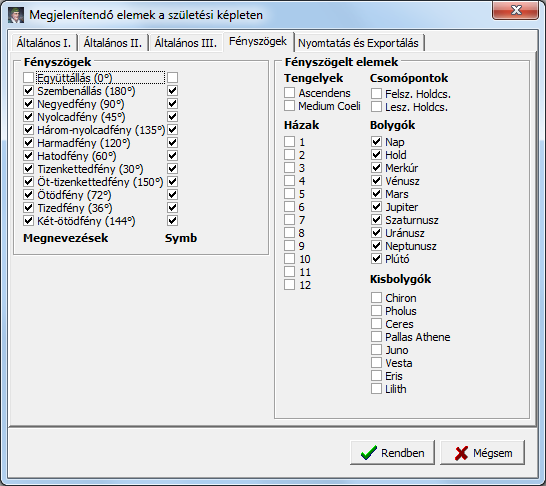
Megadhatjuk, hogy kijelzésre kerüljenek-e:
- a fényszögek illetve szimbólumaik
- a különféle ábra elemek közti fényszög kapcsolatok
Hogy az előző felsoroláson belül, mely elemeket láthassuk és melyeket nem, a megnevezések előtti jelölő négyzetek be- illetve kipipálásával tudunk módosítani.
Nyomtatási és exportálási beállítások
Az alábbi beállítások panelt a Beállítások => Megjelenítés menüpont kiválasztásával érhetjük el, ahol megadhatjuk, hogy nyomtatásban illetve exportálásban (ábra mentése képként), az előzőleg beállítottakon kívül milyen plusz információkat szeretnénk még az ábra mellett látni
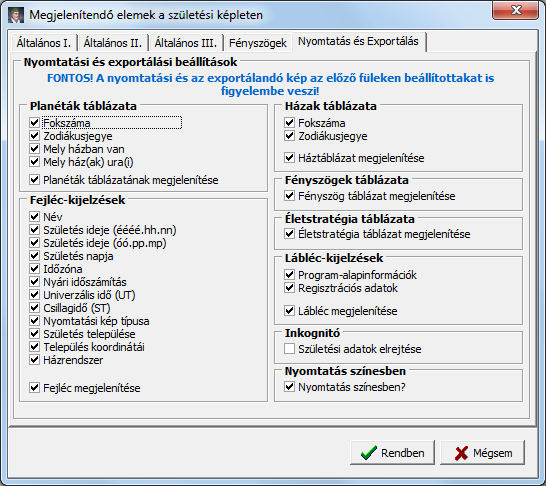
Megadhatjuk, hogy kijelzésre kerüljön-e:
- a Planéták táblázata
- a Fejlécben az ábra tulajdonosának adatai
- a Háztáblázat
- a Fényszögtáblázat
- a Lábléc, melyben a programhoz és a program tulajdonosához kapcsolódó információk szerepelnek
Továbbá megadhatjuk azt is, hogy Inkognítóban szeretnénk-e kinyomtatni az ábrát, ami azt jelenti, hogy a fejléc adatok közül csak a név és az ábra típusa jelenik meg, de a születés
idejére, helyére vonatkozó információk rejtve maradnak.
Itt van lehetőség arra is, hogy megadjuk, színesben, vagy fekete-fehérben kívánjuk az ábrát nyomtatni vagy képként elmenteni.
Hogy az előző felsoroláson belül, mely elemeket láthassuk és melyeket nem, a megnevezések előtti jelölő négyzetek be- illetve kipipálásával tudunk módosítani.
Ezek a főbb beállítások a Születési képlet nyomtatása beállítások panelen is megjelennek ismételten, hogy ott felül tudjuk bírálni azokat.
Alapértelmezett település és adatbázisok
Az alábbi beállítások panelt a Beállítások => Egyebek menüpont kiválasztásával érhetjük el, ahol megadhatjuk, hogy induláskor mely település adatbázist töltse be a program, illetve, hogy új Születési képlet felvitelekor, mi legyen az alapértelmezett település, amit megajánlunk. Ez a beállítás nagyban gyorsíthatja az adatok felvitelét, mivel csak a születés időpontját kell beírnunk.
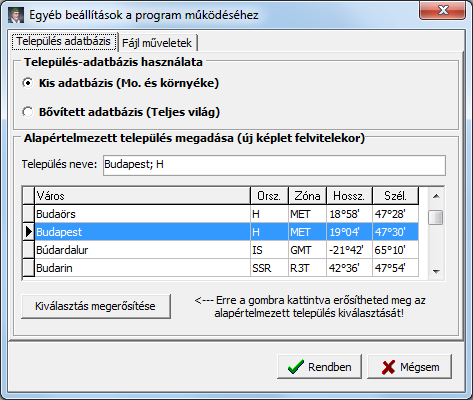
Fontos itt megjegyezni, hogy amennyiben a Nagy adatbázis használatát választjuk, az a program indulását lassíthatja, de utána használat közben ez már nem érezhető!
Abban az esetben, ha a Kis adatbázist választjuk, Új születési képlet felvitelekor automatikusan felajánljuk a nagy adatbázis betöltését,
ha olyan települést szeertnénk megadni, ami nincs benne az aktuálisan használtban.
Egyéb fájlműveletek
Az alábbi beállítások panelt a Beállítások => Egyebek menüpont kiválasztásával érhetjük el.
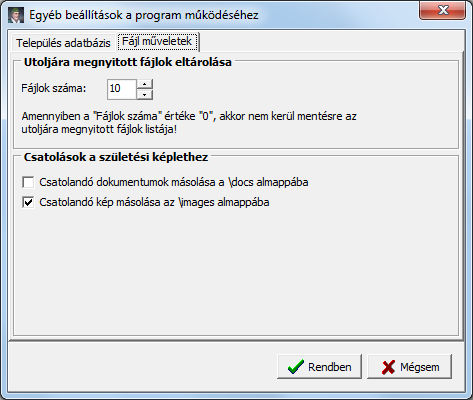
A menüpont kiválasztásával az alábbi beállításokat adhatjuk meg:
- mekkora legyen az a lista, ami megjegyzi az utoljára megnyitott születési képleteket, illetve
- a csatolásra kerülő fájlok a helyük maradjanak, vagy átmásolásra kerüljenek a program dedikált alkönyvtáraiba
Megjelenítés (nem csak) Netbook-ot használóknak
Sok esetben előfordulhat az, hogy valami oknál fogva nem áll rendelkezésünkre olyan monitor, ahol a programot normál nézetben is jól láthatjuk.
Erre való a "Netbook nézet", amelyet a következő billentyűkombinációk valamelyikével érhetjük el:
- F11
- Ctrl + F11
A két funkció közös jellemzője, hogy a programunkat egycsapásra teljes képernyőssé varázsolja, de az alapvető különbség mégis az, hogy Ctrl + F11 hatására amellett,
hogy teljes képernyős lesz a program, eltűnteti a Windows tálcáját, a programunk felső és alsó menüsorait is, ezáltal sokkal nagyobb teret engedve az ábra teljesebb megjelenítésének.
Ezekből a funkciókból a már megnyomott gombok ismételt megnyomásával tudunk visszatérni az előző képernyőméret állapotába.
GY.I.K. - Gyakran ismételt kérdések...
Itt főként a program használata közben felmerült, sűrűbben előforduló kérdésekre kaphatunk választ.
- Mit csináljak, hogy ne "másszon" szét az Outlook Express ikonsora?
- Hogyan tudok váltogatni a teljes képernyős megjelenítés és a normál, "ablakos" megjelenítés között?
- Hogyan tudok váltogatni a futó alkalmazások közt, ha nem látszódik a Windows tálca?
- Miért nem látszódik néhány fényszög (szembenállás, hatodfény, tizedfény) az aktuális születési képleten?
- Melyek az aktuálisan használt orbis értékek a fényszögekhez Regiomontanusban?
- Mi a teendő, ha nem indul el a program 64bit-es Windows7 esetén?
- A Regiomontanusban elmentett adatokról lehet-e biztonsági mentést készíteni és hogyan? Pl. Ki lehet-e menteni excelbe úgy, mint a Keplerben?
- Ha több gépen is használom a programot az adatok áttöltése programon belül lehetséges-e vagy egyesével újra fel kell venni a klienseket?
- Mit jelent a "Hiba a Születési képlet megnyitásakor!", ha csak 2-3 ábra van nyitva és látszólag semmi sem utal arra, hogy hibás lenne a képlet fájl?
Mit csináljak, hogy ne "másszon" szét az Outlook Express ikonsora?
Az Outlook Express futása közben nyomjuk be az egér jobb gombját a címsoron (ahol az ikonok vannak) => válasszuk a Testreszabás menüpontot => majd utána Szövegbeállítások: "Szöveg a jobb oldalon"Ha ezt beállítottuk, akkor már nem fognak az ikonok "szétmászani" :)
Hogyan tudok váltogatni a teljes képernyős megjelenítés és a normál, "ablakos" megjelenítés között?
A billentyűzeten az F11 gomb többszöri megnyomásával váltogathatunk a különféle teljes képernyős nézetek közt.
Hogyan tudok váltogatni a futó alkalmazások közt, ha nem látszódik a Windows tálca?
A billentyűzeten az Alt+TAB gombok megnyomásával tudunk váltogatni az épp aktuálisan futó alkalmazások közt, ha nem látszódik a képernyő alsó részén elhelyezkedő Windows tálca.
Miért nem látszódik néhány fényszög (szembenállás, hatodfény, tizedfény) az aktuális születési képleten?
Sajnos a Windows területi és nyelvi beállításai nem mindenhol egységesek, ezért a program korábbi verzióiban előfordult, hogy az alapértelmezésként megadott fényszög orbisok, melyek tizedes értéket is tartalmaztak, nem olvasódtak ki helyesen a beállításokból.Erre megoldás lehet:
- a program újbóli letöltése és telepítése vagy
- a területi és nyelvi beállítások átállítása oly módon, hogy a tizedes elválasztó jel "," (vessző) legyen vagy
- az orbisok értékeinek újbóli beállítása (Beállítások => Fényszög orbisok menüpont)
Melyek az aktuálisan használt orbis értékek Regiomontanusban?
A Beállítások => Fényszög orbisok menüpont alatt alapvetően kétfajta beállítási lehetőség van: Egyszerű vagy Részletes.A kettő közötti alapvető különbség az, hogy míg az egyszerűnél csak a fényszögekhez lehet megadni, hogy milyen orbist vegyünk figyelembe, addig a részletesnél planétánként/pontonként lehet megadni azt.
Az alapértelmezésként használt értékek a következők:
| Fényszög megnevezése | Fok (°) | Orbis (°) | |
| Víz energia | |||
| Együttállás | Konjunkció | 0 | 15 |
| Föld energia | |||
| Szembenállás | Oppozíció | 180 | 7.5 |
| Negyedfény | Kvadrát | 90 | 4 |
| Nyolcadfény | Semiquadrat | 45 | 2 |
| Három-nyolcadfény | Szeszkvikvadrát | 135 | 2 |
| Levegő energia | |||
| Harmadfény | Trigon | 120 | 5 |
| Hatodfény | Szextil | 60 | 2.5 |
| Tizenkettedfény | Szemiszextil | 30 | 1 |
| Öt-tizenkettedfény | Kvinkunx | 150 | 1 |
| Tűz energia | |||
| Ötödfény | Kvintil | 72 | 3 |
| Tizedfény | Decil | 36 | 2.5 |
| Két-ötödfény | Bikvintil | 144 | 3 |
Valamint fontos megjegyezni, hogy amennyiben a két vizsgált elem közt jegy- vagy házváltás van, akkor az aktuális orbis értékek felét vesszük!
Mi a teendő, ha nem indul el a program 64bit-es Windows7 esetén?
64bit-es Windows 7 esetében a program futtatásával apróbb gondok adódhatnak, melyek könnyen orvosolhatóak, ha a programot adminisztrátorként vagy Windows XP SP3 kompatibilis módban futtatjuk.Ezeket a beállításokat a program indító állományán (regiomontanus.exe) jobb egérgombbal kattintva, a tulajdonságokat (properties) kiválasztva, a kompatibilitás (compatibility) fülön tudjuk beállítani.
A Regiomontanusban elmentett adatokról lehet-e biztonsági mentést készíteni és hogyan? Pl. Ki lehet-e menteni excelbe úgy, mint a Keplerben?
Regiomontanusba beépített biztonsági mentés készítés nincsen, egyelőre nem is terveztem, ugyanis a születési képletek Regiomontanus "hors" nevű almappájában találhatóak *.szk kiterjesztéssel, amelyek sima, egyszerű szöveges fájlok. Ezeket bármikor elmásolhatjuk, megtekinthetjük, hordozhatjuk mindenféle gond és probléma nélkül.Amennyiben a jövőben többekben is felmerül az Excel-es exportálási lehetőség, akkor megpróbálom megcsinálni, de egyelőre nincs tervben.
Ha több gépen is használom a programot az adatok áttöltése programon belül lehetséges-e vagy egyesével újra fel kell venni a klienseket?
Amennyiben több gépen használjuk Regiomontanust, nem szükséges az összes gépen újra felvennünk a születési képlet adatokat, mivel ezek a képletek Regiomontanus "hors" nevű almappájában találhatóak *.szk kiterjesztéssel, amelyek bármikor könnyedén átmásolhatóak egyik gépről a másikra. A program automatikusan "látja", hogy új születési képlet fájlok vannak, és megnyitáskor már ki is tudjuk választani őket és használhatjuk is.
Mit jelent a "Hiba a Születési képlet megnyitásakor!", ha csak 2-3 ábra van nyitva és látszólag semmi sem utal arra, hogy hibás lenne a képlet fájl?
Amennyiben a születési képlet fájl helyes, és mondjuk a program újraindítása után ezt simán meg tudjuk nyitni, akkor sajnos a Desktop Heap fogyott el a program számára.Ezt a hibát egy Registry bejegyzés módosításával tudjuk megoldani, a következő képpen:
- Indítsuk el a regedit programot. (pl.: Start -> Futtatás -> regedit.exe)
- Keressük meg a HKEY_LOCAL_MACHINE\SYSTEM\CurrentControlSet\Control\Session Manager\SubSystems bejegyzést
- Nyissuk meg szerkesztésre a Windows kulcsot
- Az ebben a szövegben lévő értékek közt keressük meg a SharedSection= részt és az itt szereplő értékeknél változtassuk meg a második szám értéket pl. a következő képp: SharedSection=1024,3072,512
- Ha ez megvan, zárjuk be a programot és indítsuk újra a gépet, mivel ez a változtatás csak ez után kerül érvénybe



